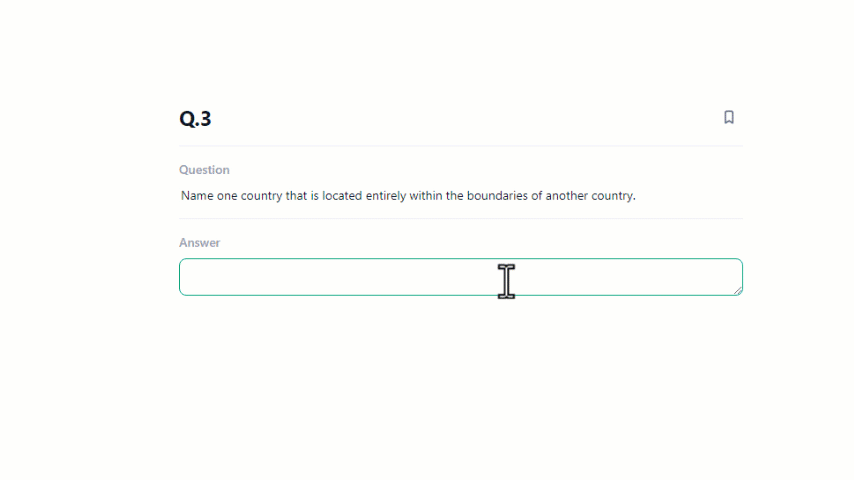The Short Text question type enables the creation of a question with a text field answer. This question type allows instructors to set multiple correct answers when creating the question. Any of these correct answers will be marked correct if typed by the student.
To create a Short Text question:
- In the Questions tab, click on the "Add new question" button.
- Then under Questions click on the "Short Text" option.
- This will direct you to the interface where you can formulate your question.
- Write the question then add and fill in the correct answer options. You can add as many answer options as you want.
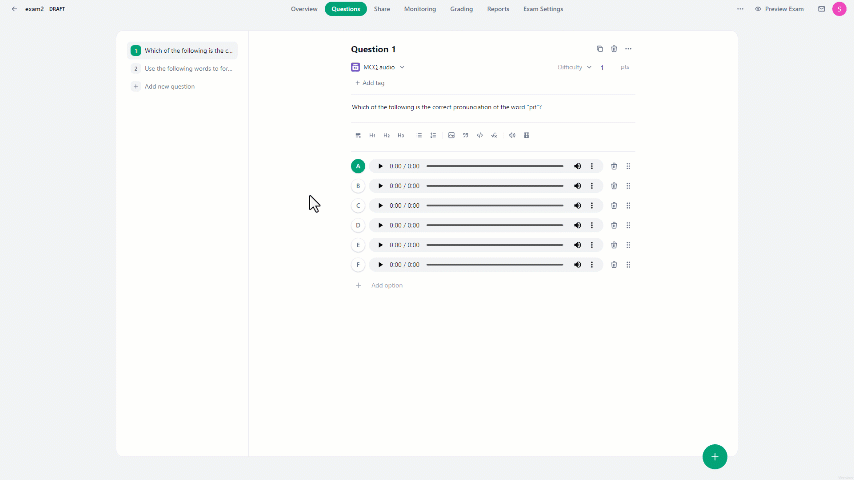
Answer Options:
There are various answer options that either aggravate or ease how the system compares students' answers with the correct ones that the instructor wrote.
To view the answer options, click on the icon next to the points. at the top right of the question creation interface
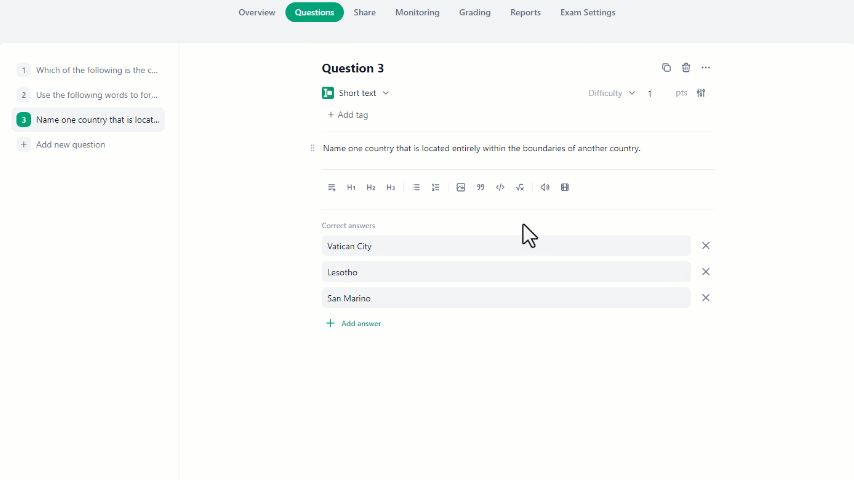
In the answer options menu, there are:
- Check capitalization: This option makes the system compare the capital letters from the correct answers with the student's answer.
- Ignore spaces and punctuation: This option makes the system ignore any differences in spaces and punctuation between the student's answer and the instructor's written answers.
- Contains equation: If the answer contains a mathematical equation, enabling this will make the system identify and compare the two equations.
- Allow spell check: This option will enable the default spell-check feature of students' devices during exams.
To view how Spell Check from the student's perspective:
- Enable Spell Check from the answers options menu.
- Navigate to the exam preview and locate the question.
- Start writing in the answer field, if the students make a typo, they will see a red line under it.